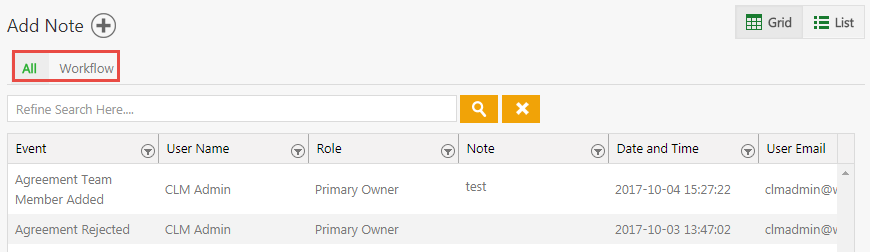| Line 9: | Line 9: | ||
''Grid'' view dramatically reduces the time required to go through the complete list of logs to find a specific one. Through this view you can easily refine your search for any specific log.<br/> The search results are displayed in tabular form. You can further sort your results using filter provided in every column. | ''Grid'' view dramatically reduces the time required to go through the complete list of logs to find a specific one. Through this view you can easily refine your search for any specific log.<br/> The search results are displayed in tabular form. You can further sort your results using filter provided in every column. | ||
| − | <div class="image-green-border">[[File:Add Note Grid.png]]</div> | + | <div class="image-green-border">[[File:Add Note Grid.png|RTENOTITLE]]</div> |
Follow these steps to search the log: | Follow these steps to search the log: | ||
#'''Click''' ''Agreement Management'' tile on ''My Dashboard'', this opens the ''Agreements'' page. | #'''Click''' ''Agreement Management'' tile on ''My Dashboard'', this opens the ''Agreements'' page. | ||
| − | #'''Click''' ''View'' icon next to the Agreement, whose logs you want to view. | + | #'''Click''' ''View'' [[File:View.png]]icon next to the Agreement, whose logs you want to view. |
#'''Click''' ''Notes'' in the left pane. This displays all the logs related to that Agreement. By default, ''Grid ''view'' ''is selected. | #'''Click''' ''Notes'' in the left pane. This displays all the logs related to that Agreement. By default, ''Grid ''view'' ''is selected. | ||
#You can refine your search by selecting the provided categories: | #You can refine your search by selecting the provided categories: | ||
| Line 23: | Line 23: | ||
<li>The results matching your selection are displayed on the page in tabular form.</li> | <li>The results matching your selection are displayed on the page in tabular form.</li> | ||
<li>Refine your search further using the ''Refine Search Here'' field. For example, you can either type the initials of ''User Name'' who created the Agreement or type initials of the ''Event''. This filters the results to display only those records that matches your search.</li> | <li>Refine your search further using the ''Refine Search Here'' field. For example, you can either type the initials of ''User Name'' who created the Agreement or type initials of the ''Event''. This filters the results to display only those records that matches your search.</li> | ||
| − | <li>You can sort your search results by clicking ''Filter'' [[File:Filter.png]] icon provided in every column. '''Click '''''Filter [[File:Filter.png]]'' icon and choose options relevant to your search in the fields. </li> | + | <li>You can sort your search results by clicking ''Filter'' [[File:Filter.png|RTENOTITLE]] icon provided in every column. '''Click '''''Filter [[File:Filter.png|RTENOTITLE]]'' icon and choose options relevant to your search in the fields. </li> |
</ol> | </ol> | ||
Revision as of 11:44, 5 October 2017
Notes
The Notes tab displays the comments that are added to the Agreement either when an action is taken or directly through the Notes tab. It displays the comments for complete lifecycle of the Agreement.
Through Notes tab, you can also add comments directly. For this, click Add icon, this opens Add Notes window. Type the required comments and click Add Note. The added comment is listed in i t.You can view the logs either using Grid or List view. By default, Grid view is selected.
Let’s go through each view in detail:
Grid View
Grid view dramatically reduces the time required to go through the complete list of logs to find a specific one. Through this view you can easily refine your search for any specific log.
The search results are displayed in tabular form. You can further sort your results using filter provided in every column.
Follow these steps to search the log:
- Click Agreement Management tile on My Dashboard, this opens the Agreements page.
- Click View
 icon next to the Agreement, whose logs you want to view.
icon next to the Agreement, whose logs you want to view. - Click Notes in the left pane. This displays all the logs related to that Agreement. By default, Grid view is selected.
- You can refine your search by selecting the provided categories:
-
- All: displays the logs added directly through Notes tab and while taking any action on the Agreement.
- Workflow: displays the logs added while taking any action on the Agreement.
- The results matching your selection are displayed on the page in tabular form.
- Refine your search further using the Refine Search Here field. For example, you can either type the initials of User Name who created the Agreement or type initials of the Event. This filters the results to display only those records that matches your search.
- You can sort your search results by clicking Filter
 icon provided in every column. Click Filter
icon provided in every column. Click Filter  icon and choose options relevant to your search in the fields.
icon and choose options relevant to your search in the fields.
List View
The List view displays the complete list of comments available. You can refine your serach by selecting either All or Workflow.