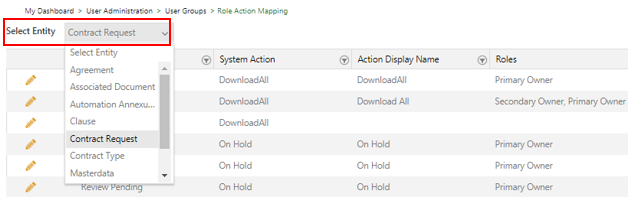Contents
Managing User Groups
Search a User Group
In ICM, you can search an existing user groups for multiple reasons such as:
- To know the details of the user groups
- To edit an existing user groups
You use multiple parameters to search a user groups.
Here is the process to search for an existing user groups
In ICM, you can use various options given below, including the dynamic search feature, to find the desired user group.
Option 1:
1. Click the User Groups tile on the User Administration page. The User Groups page that lists the existing user groups appears.
2. Search for a specific user group by using one of the following options:
- Click the Select Field list under Search For, and then select appropriate item. Search results relevant to the item are displayed with a number in bracket.
The number denotes the number of user groups that meet the search criteria.
3. Click the box to select specific item. A list of user groups relevant to the item is displayed.
- To narrow your search further, type relevant keyword in the Custom Keyword box, and click Apply.
Alternatively, type the keywords in the box provided above the list of user groups. A list of relevant user groups is displayed.
Enhancing your search
Narrow down your search by using any of the following methods:
| Field | Action |
|---|---|
| "..." | Type the search term in double quotation marks. It shows existing user groups that include the exact search term. |
| *...* | Type the search term in star characters. It shows existing user groups that include the exact search term. |
| *... | Add a Prefix * to the search term. It shows existing user groups that end with this term. |
| ...* | Add a Suffix * to the search term. It shows existing user groups that start with this term. |
Viewing the saved search terms
View your saved search terms with the following:
- In the More Searches box, select your saved search, and click the Add to Favorites icon to mark the search term as favorite.
- You can find your marked favorites below the tiles.
Create a User Group
In ICM, you can create a group of users called a user group.
To create a user group:
1. Click User Groups on the User Administration page. The User Groups page opens.
2. Click Create User Groups. The Create User Groups page opens.
3. On the Details tab:
a. Type a name for the user group that you want to create in the Name box.
b. Type the description for the user group in the Description box, and then click Next. The Users tab appears.
4. Click the Add User icon in the Users tab. The Add User dialog box appears.
a. Select appropriate user as a part of the user group you are creating. Alternatively, in the Search User box, type the name of the required user, and click the Search icon.
Use the arrows to find the required user.
b. Click Add to add the user. The user that you have selected appears in the Users tab.
5. Click Next. The Verify tab appears.
6. Verify the details you have entered On the Verify tab, and then click Save.
The user group that you have just created appears on the User Group page.
View and Edit User Roles
Every user has a role in ICM. Administrator can edit the user role as and when required.
To view and edit a user role:
1. On the User Administration page, click User Groups. The User Groups page opens.
2. On the User Groups page, click the User Roles tile. The User Role page displays the user roles in the system.
3. Click Edit icon. The Edit dialog box appears, displaying the Role and Display Name.
4. Edit the display name, and click Save.
Role-Action Mapping
Using this feature, you can map system action ( Approve, Reject, Delete, and so on) to ICM user roles (Primary owner, Approver, Reviewer, and so on), for a specific agreement entity (Templates, Clauses, Requests, Agreements).
To view user role action mapping:
1. Click User Groups on the User Administration page.
2. Click the Role-Action Mapping tile on the User Groups page. The Role-Action Mapping page opens.
3. In the Select Entity list, select one of the following entities for which you want to view the role-action mapping.
- Template
- Clause
- Associated Document
- Contract Request
- Agreement
- Contract Type
The role-action mapping table for the selected entity appears, displaying the following columns:
- State: Displays the state of the entity.
- System Action: Displays possible action that you can take on the state of the entity.
- Action Display Name: Displays the name of the button that will appear to a particular user in a given state.
- Roles: The user roles that have a will view the button (mentioned in the Action Display Name column).
Editing the Role Action mapping
To edit the role-action mapping:
1. Select one of the following entities for which you want to edit the role-action mapping on the Role-Action Mapping page, in the Select Entity list.
- Template
- Clause
- Associated Document
- Contract Request
- Agreement
- Contract Type
The role-action mapping table for the selected entity appears.
2. Click the Edit icon. The Edit window appears.
3. Edit the role actions by doing either of the following.
- Edit the Action Display Name.
- Select user roles in the left pane; and click the relative arrow to add them to the right pane.
4. Click Save. The new role appears under the Role column for the selected entity.
Role Action Mapping to Download Supporting Documents for Contract Requests
To configure this capability to download supporting documents for Contract Requests using Role-Action Mapping:
1. Click the User Administration tile on the Dashboard.
2. Click the User Groups tile.
3. Click the Role-Action Mapping tile.
4. Select Contract Request from theSelect Entity drop-down.
5. Click the Edit button next to the Contract Request whose Role you want to define.
6. Select the Role from the list on the left hand side and click the arrow button to move it to the right hand side. For example, Observer.
7. Enter the Action Display Name. For example, Download All.
8. Click the Save button. The action and role for the user will be displayed in the Action Display Name and Roles column respectively. For example, Download All and Observer.
Attribute Group Privileges
In ICM, user can also manage the Attribute group privileges through the UI. This is required when you want to restrict an Attribute Group access for any specific role. By default all the users can access the Contract or Agreement, so it gives the privilege to restrict the access of the specific roles for selected Attributes group in selected states.
For example, Agreement Attribute section has different number of Attribute groups, now if the User (Legal Team Manager) is restricted to access Finance group in Draft state, the user will not be able to see Finance group when logged in, in selected state. Other than Draft state the user will be able to see Finance group in other states.
To restrict the access of any specific group of Attribute, for any user, in the Agreement:
1. Click the Admin tile on My Dashboard, and then click User Groups tile.
2. Click Attribute Group Privileges tile. The Attribute Group Privileges page opens.
3. Select the appropriate Contract Type name in the Select Contract Type field.
4. Click Add, which is at the right side of the page. An Add dialog box appears which consists of following fields:
- Contract Type: will display the same name which was selected earlier.
- Attribute Group: select the group of Contract/Agreement for which you want the access of the specific user role to be restricted.
- Select States:select one or more states of the Agreement in which you want the access of the specific user role to be restricted.
- Select Roles: select one or more roles for whom the access will be restricted.
5. Click Save, a dialog box will pop up with a confirmation message Mapping added successfully. The added mapping will be displayed in the table on Attribute Group Privileges page.
6. You can also copy the privileges of one Contract Type to other. Select the Contract Type name and click Copy. The Copy dialog box appears. It consists of Attribute Group field to select the attribute group, so that all the Contract types consisting of that specific attribute group should get listed under Copy To.
7. Move the Contract Types you want to get copied in other box.
8. Click Save.
SLA Matrix
The SLA Matrix tile in the User Groups section of the User Administration tile captures the Due Date and Time for a task to be fulfilled so that they can comply with the Service Level Agreement (SLA) requirements of the organization. For most organizations, the Due Date is critical for completion of tasks by a set date and mandatory for Approvers/Action users, this feature is imperative for tasks making the users aware of deadlines and close tasks accordingly.
From the SLA Matrix tile, you can:
- Define SLAs for an Entity
- Drive Notifications for Pending and Overdue Tasks
In ICM, tasks are generated for Approval, Deviation Approval, Internal Signature, External Signature, Internal Review, External Review, Contract Request Submitted, so the Administrator can configure SLA for these actions only based on Contract type.
This functionality of determining the Due Date and Time for overdue tasks is available for the following entities that can be selected from the Select Entity Name drop-down list:
- Agreement
- Associated Document
- Clause
- Contract Request
- Contract Type
- Template
- Masterdata
- User Information
The SLA Matrix tile displays the following columns on selecting an Entity from the Select Entity Name drop-down which contains a list of entities for which you have created a record:
- Entity Name: displays the entities for which an SLA has been defined for the selected entity. For example, Agreement.
- System Action: displays the action for which an SLA has been defined for the selected entity. For example, Approval, Internal Signature, Deviation Approval, etc.
- SLA: displays the period of the SLA.
- First Reminder Starts: displays when the first reminder for the SLA will be sent before the due date.
Each of the columns can be filtered and sorted as required.
The Service Level Agreement (SLA) for a particular entity can be calculated from the SLA Matrix tile in the User Administration section. You can define SLAs (due dates applicable to tasks) so that users are aware of time to take these tasks to closure.
To define an SLA for an entity:
1. Click the User Administration tile.
2. Click the SLA Matrix tile.
3. Click the Define SLA button. This opens the Define SLA window.
On the Define SLA window:
- Select the Entity Name from the drop-down list that has a list of all entities and Contract Types in ICM.
- From the Select Action drop-down, select an action to define an SLA for the selected entity. The available options are Termination Review, Review, Approval, Deviation Approval, External Signature, Internal Signature and Contract Request Submitted. You can select one or more action as per your requirement. For example, Review and Approve.
- Enter the SLA (days). For example, 5 days.
- Note: By default, the SLA is calculated in days, however, it can be configured to be calculated in hours.
- Enter when you want the First Reminder Starts (days) to be sent before the due date. The Scheduler Task is run on a daily basis till the task is completed. For example, 2 days.
- Click Save to define your SLA. The SLA for your selected entity will be added to the list of records on the SLA Matrix page.
Based on the SLA defined for a particular entity, the Task Grid will display it with the Due Date so that the user can easily identify the tasks that are pending action.
The Due Date of the task will be displayed in red for tasks that are overdue or the due date is prior to today. On the other hand, if the due date is ahead of today, then it will be displayed in black. Actual due date calculation is for new tasks, delegated tasks and reassigned tasks. The due date is auto calculated based on the SLA during task creation. When multiple SLA’s are available, ICM considers the lower level first. The field Is Overdue filters tasks so that you can check for ones that are overdue. If ICM does not find a Due Date or Time, then those fields do not display any value.
Clicking the Notifications tile on the Dashboard opens the Notifications Dashboard. You can create an SLA Reminder in the Notifications Dashboard. This can be customized as per your requirements. In the example below, the SLA Reminder is created for overdue tasks and pending tasks.
The user gets an email notification daily for overdue and pending tasks defined in the SLA till the task is completed. The ICM user interface will also display the list of tasks overdue or pending in the respective sections – Task Overdue Notification and Task Pending Notification.
You can set up a reminder for pending tasks by entering the days when you want the first reminder till the task is completed to ensure compliance with the organization’s needs.
If the First Reminder Starts is 2 days, then the reminder notification for that task will be sent 2 days prior to the due date. For example, you enter that the First Reminder Starts as 2 days on December 07, 2018, then the first reminder and notification for actions pending will first be sent on December 05, 2018 till December 07, 2018 and will be listed in the Tasks Pending Notifications section. On December 08, 2018, when the due date is crossed, then a reminder and the overdue notification will be sent daily till the task is fulfilled and the task will then be listed in the Task Overdue Notification section. This notification will be sent daily till it is fulfilled.
You can delete a single record from the Grid list. To delete a record from the list:
1. Select an entity to delete from the Select Entity drop-down list.
2. Click the Delete icon next to the entity you want to delete. This opens a window to confirm you want to delete the record.
3. Click Ok if you want to delete the record. An SLA Mapping Deleted Successfully! message is displayed.
You can edit a single record from the Grid list.
To edit a record from the list:
1. Select an entity to edit from the Select Entity drop-down list.
2. Click the Edit icon next to the entity you want to edit. This opens the Edit SLA window.
The Entity Name and the Select Action fields are auto populated.
3. Edit the values in the SLA (days) or/and First Reminder Starts (days) fields.
Related Topics: Agreement Management | Managing Organization | Managing Users | Managing Security Groups | Application Settings | Notification Settings | Currencies | Reasons | Deleting an Agreement | Search Sync | Legacy Upload |