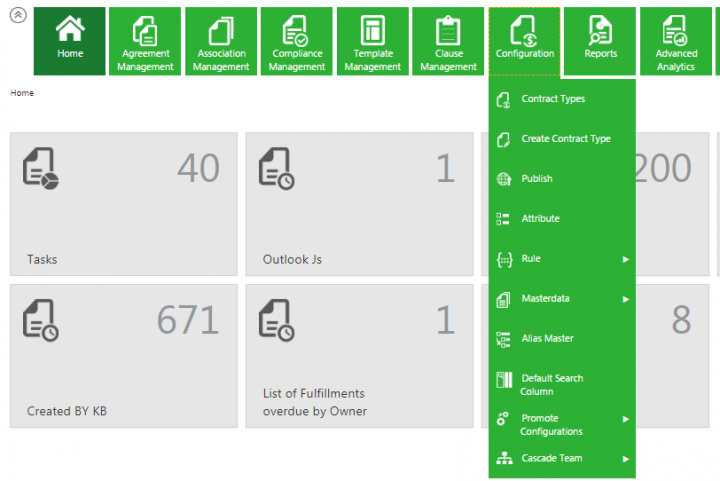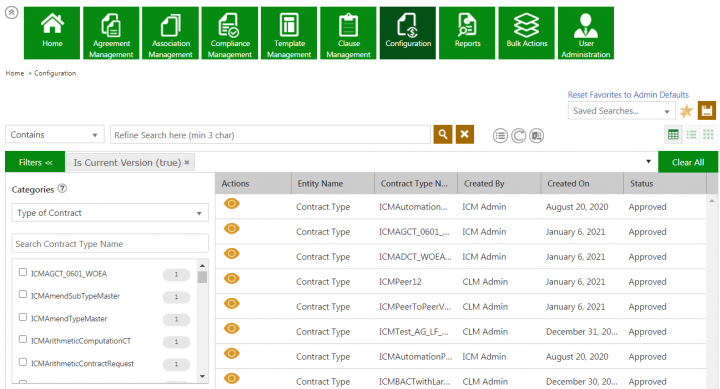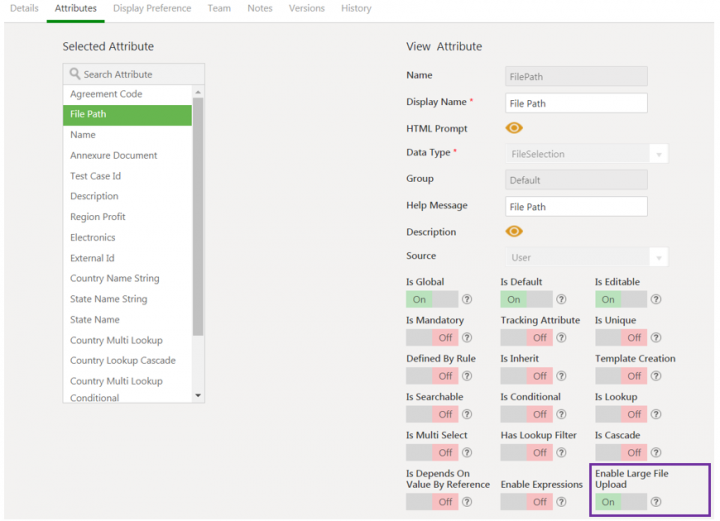Contents
Configuration
The Configuration tile is used by an Administrator to setup various entities of ICI.
Contract Type
The structure of an Agreement in ICI is based on the concept of Contract Types. These are user-defined workflows (as opposed to rule-based) and are of following types:
- Contract Request: defines the request form to assemble all the inputs and data required to create an Agreement or Contract. It is based on attributes and rules.
- Agreement: defines the structure of an agreement or contract that is to be executed and is based on Attributes, Templates, Clauses and Rules.
- Associated Document: defines the nature and format of the supporting documents that will be required to execute the agreement or contract in its entirety. It is based on Attributes, Templates and Rules.
- Masterdata: defines the structure to store the less frequently changing data and business information, such as vendor and company details, business number and address, and so on. It is based on Attributes and Rules.
Attribute
Attributes or metadata are the key components of an Agreement. Attribute data is displayed on contracts and associated documents.
Attributes are of two types:
- Global: These Attributes are used for all Contract Types.
- Local: These Attributes are used for specific Contract Types.
Rule
Users with Administrator privileges can only create rules to create Requests or Agreements in ICI using the Rules tile. For example, you can create a Rule for an Agreement to get the Supporting Documents auto attached at the predefined state.
Using Rules you can ensure that:
- The Agreements/Contracts contain appropriate data depending on the type
- The Agreements/Contracts get executed as required
Masterdata
In ICI, you can create and use the Masterdata for your Agreements.
Alias Master
ICI provides an Alias for Masterdata using the AliasMaster entity so that all Masterdata values that are related can be linked and searched in one-go. You can create an alias on Global Attributes and Template variables (marked as global), not the Contract Type attributes.
Cascade Team
ICI has now introduced the capability to copy the role-based team members while creating associations so that the user have the privileges for associated documents as they do for the parent entities.
Promote Configurations (P2P Tool)
The Promote to Production (P2P) process of the ICI platform helps to move ICI Configuration from source (Config/UAT) environment to target (production) environment. P2P process enables to selectively move ICI configuration. The Promote Configuration Tool or P2P is designed to accomplish just that.
With the 7.11 release, the Promote to Production (P2P) tool to enable users with the following enhancements:
- Vulnerability and Penetration Testing (VAPT) fixes
- Testing open bugs in P2P engine
- Some new validations in the P2P engine
- Better user interface to provide support to P2P and DevOps teams
With the 7.12 release, changes have been made in ICI to support the P2P engine. This functionality, provided to Administrators, can promote ICI configurations/modifications that are made to ICI configurations in pre-production environments to production environments. This tool provides support for contract types, contract type attributes, clauses and templates (along with the documents), notification templates, rules, masterdata, users, user groups and security groups. The Icertis search sync is also supported by the tool.
Note: UI changes on contract type, rule set, notification template are not included. Customers using ICI version before 7.12 need to upgrade for this capability.
Uploading and downloading large files with the File Path attribute
ICI now provides support for larger files using the following keys:
- Core.Agreement.DownloadAllBehavior.EnableSelectiveDownload - used to enable selective download for downloading all (contract requests and agreements) in the zip format. For example, it can be used if there are several associations of an agreement and the total size may exceed 6GB, users can select individual files and download them in the same instance, instead of navigating to different instances to do so
- Core.File.UploadDownloadFileSizeLimit - used to set limitations for the maximum file upload and download size. The maximum value can be configured as per customer requirements (up to 6GB for Download All and 4GB for Upload).
- Core.File.EnableLargeFileSupport - used to enable this capability in ICI so that users can configure it in different contract types. It can be enabled in the Azure and Windows store only.
Users can now:
- Large file support is added in masterdata and association only.
- Upload files up to 4GB under the file selection attribute.
- Upload files with all supported file extensions allowed in the file selection attribute.
- Download All/Download Package up to 6 GB.
- Only Azure and Windows store are supported.
ICI supports virus scanning of large files if the virus scan feature is enabled.
To upload/download a large file:
1. Click Configuration > Contract Types > Categories.
2. Select Type of Contract from the drop-down.
3. Select the contract type where you want to enable this functionality.
4. On the Attributes tab of the Edit Contract Type page, select any File Selection data type attribute such as File Path in the Selected Attributes column.
5. Enter a Display Name for the attribute.
6. Toggle the Enable Large File Upload to Yes. This attribute provides support for large files in File Selection and File Path attributes.
Note:
- Depending on the data type, the Enable Large File Upload attribute will be enabled.
- Once this flag is enabled, it cannot be disabled.
- The attribute is always disabled for contract requests and agreements as they are not supported.
7. Click Save to save your changes and Publish.
Linkage Type
Users can define configurable labels for peer associations between existing contracts by configuring the “Linkage Type” masterdata. The configurable labels define various business relationships in the context of contracts. For example, “Related To”, “Linked To”, “Addendum Of”, “Addendum To”, “Parent To”, “Child To”, and so on. The labels can be activated or deactivated as per business requirements.
The configurable labels support the existing two-way linkage and self-linkage types. The amendments on executed agreements will be associated as a peer, with default peer linkage type label, defined in default peer mapping for amendment.
Users can select configurable peer linkage type labels in the “Linkage Type” drop-down list and view them on various ICI functionalities such as:
- Agreement creation workflows for peer entities, assignment, and initiate termination flow.
- Associate and Inheritance icons.
- Bulk actions.
- Agreement creation through business APIs.
- Broadcast – “Attachments” tab and captured notes.
The Linkage Type and its sub menu tiles are enabled through technical configuration for the instance.
Note: Multiple configurable labels are not supported for parent and child linkage types, as there is a specific business logic built into the ICI system.
Related Topics: Contract Type | Attribute | Rule | Masterdata | Alias Master | Cascade Team | Promote Configurations| Linkage Type | Release_Notes |