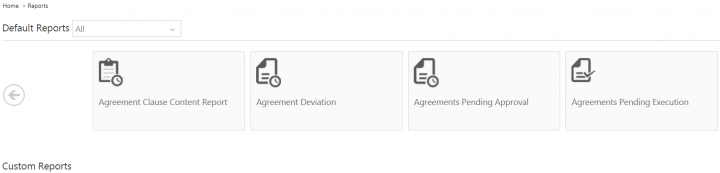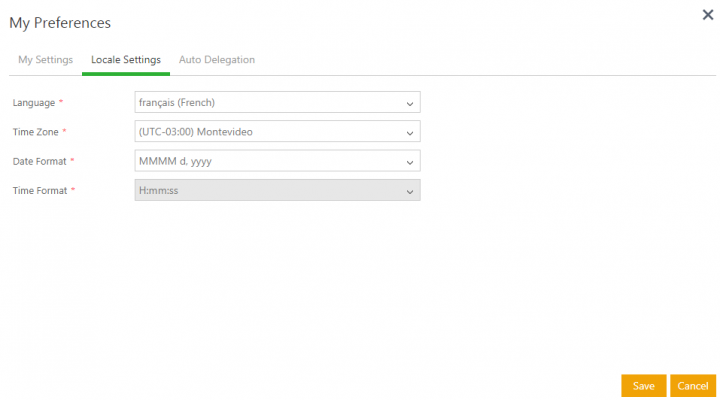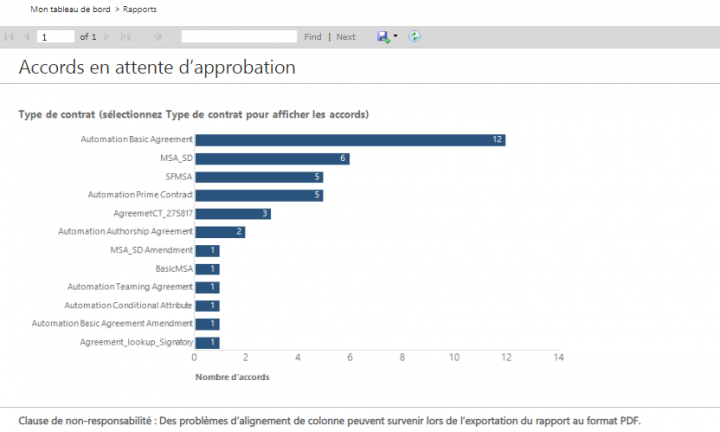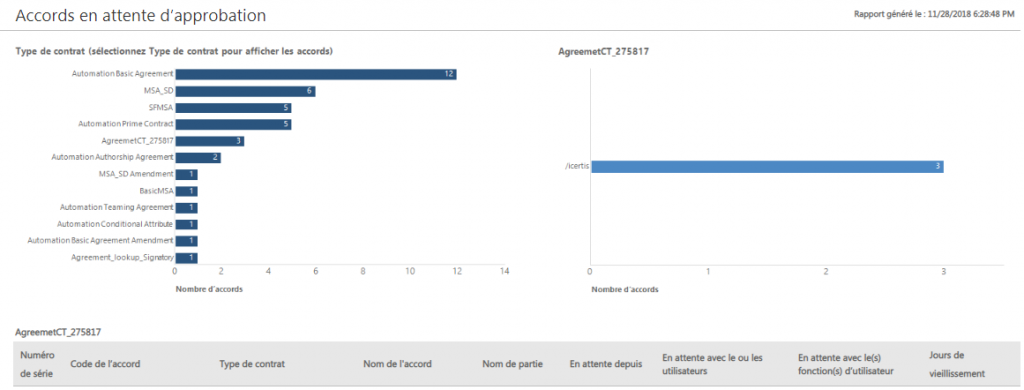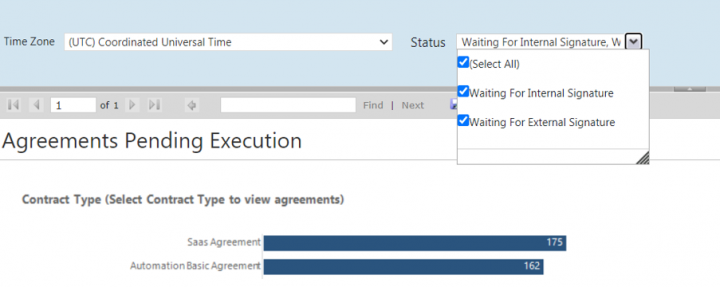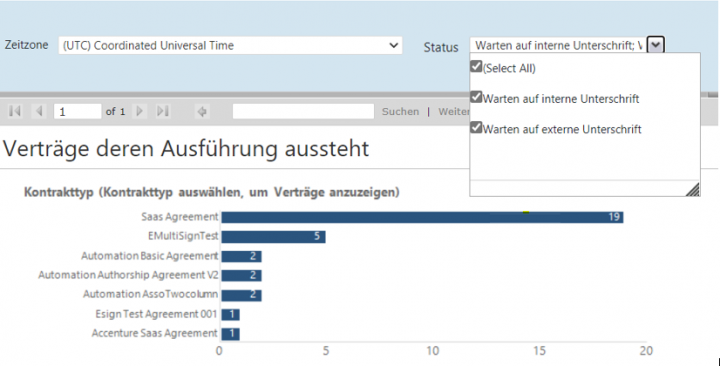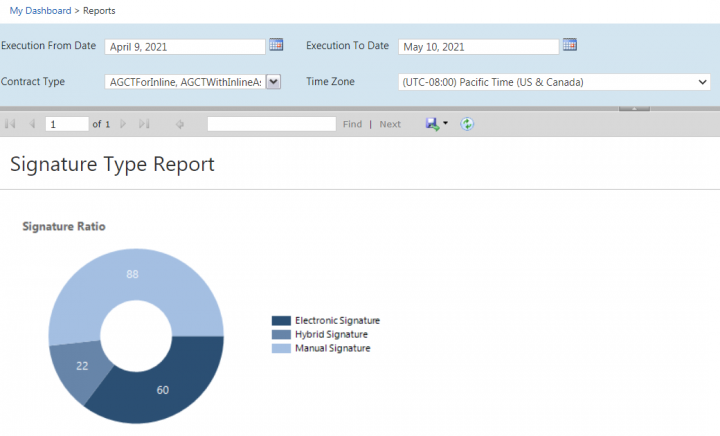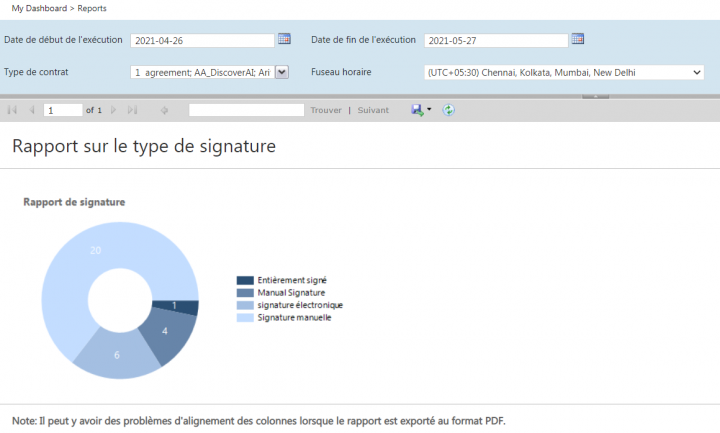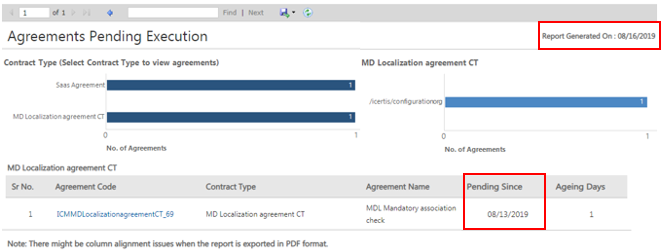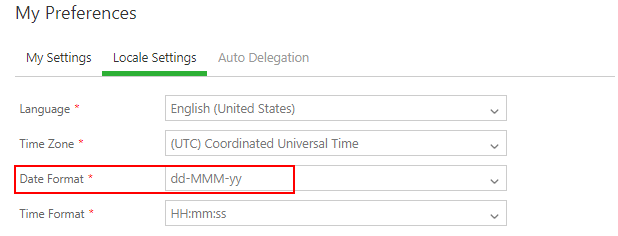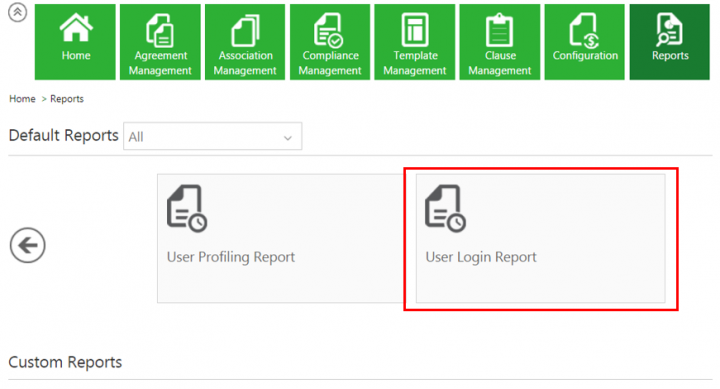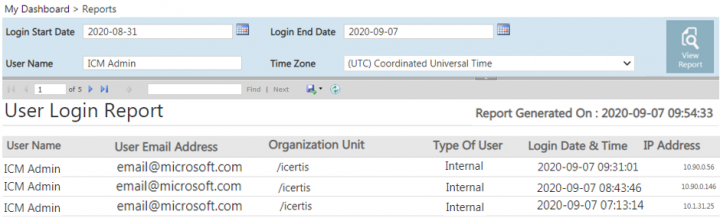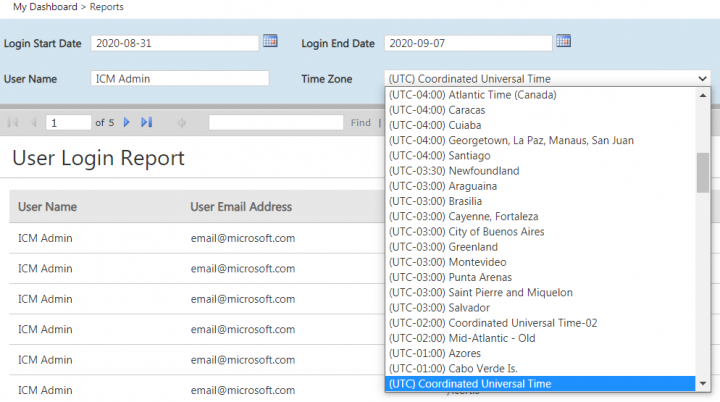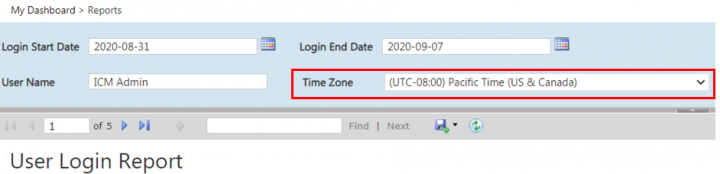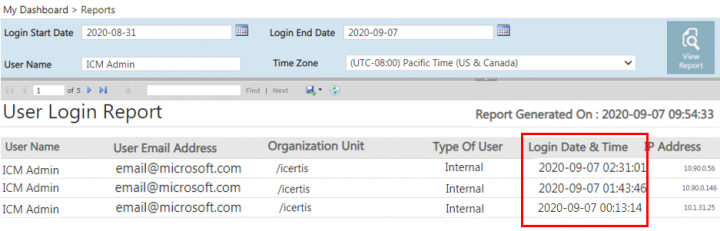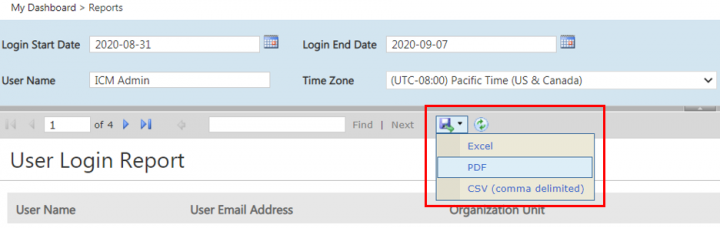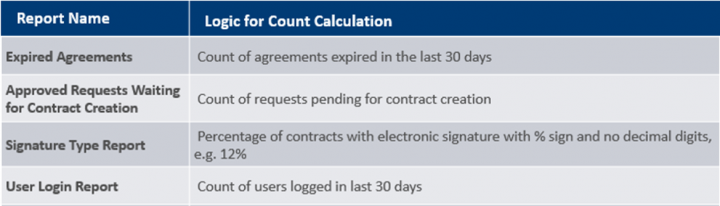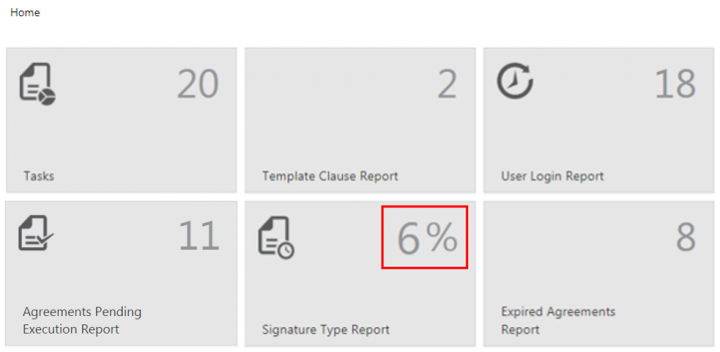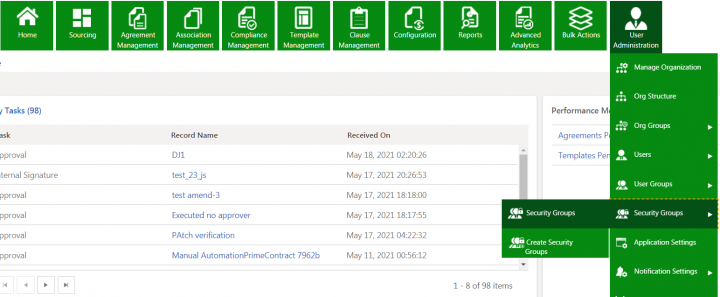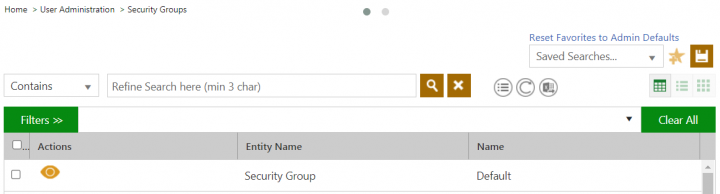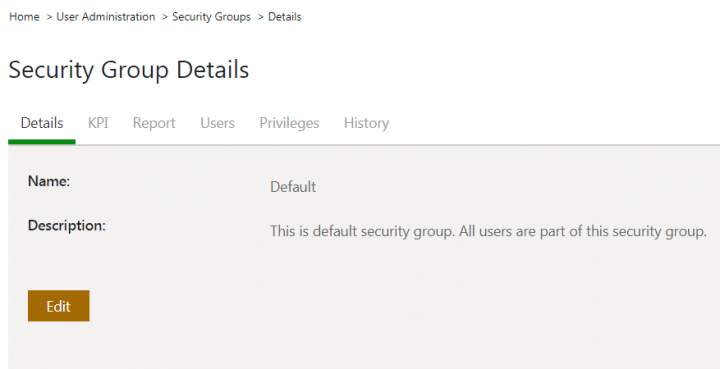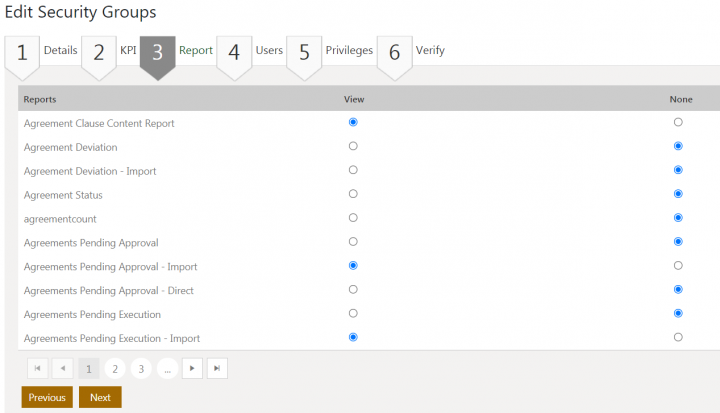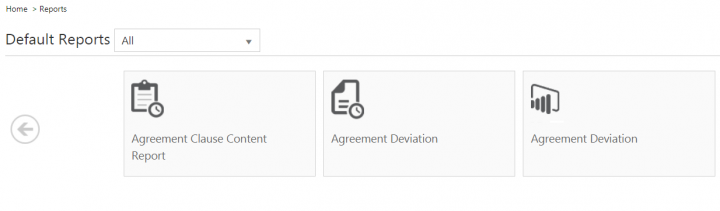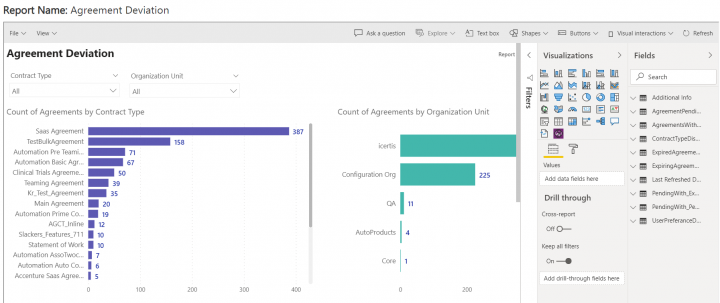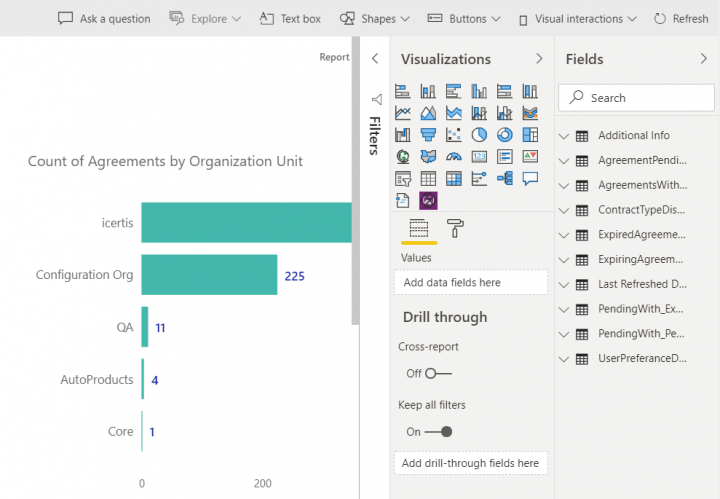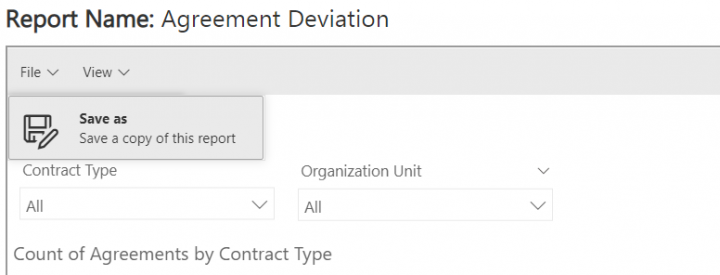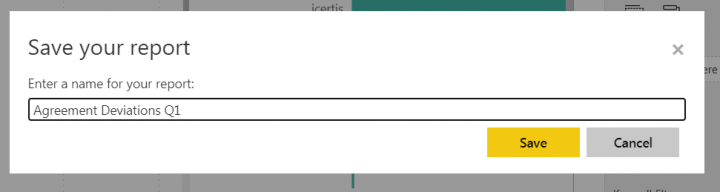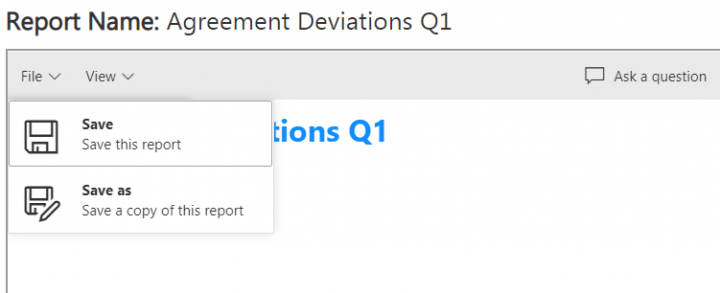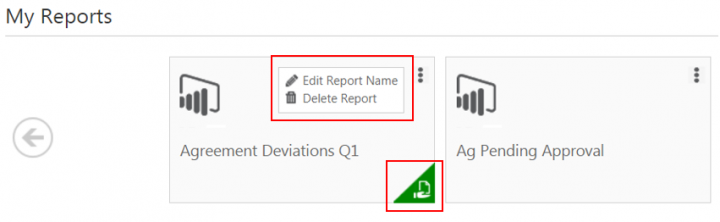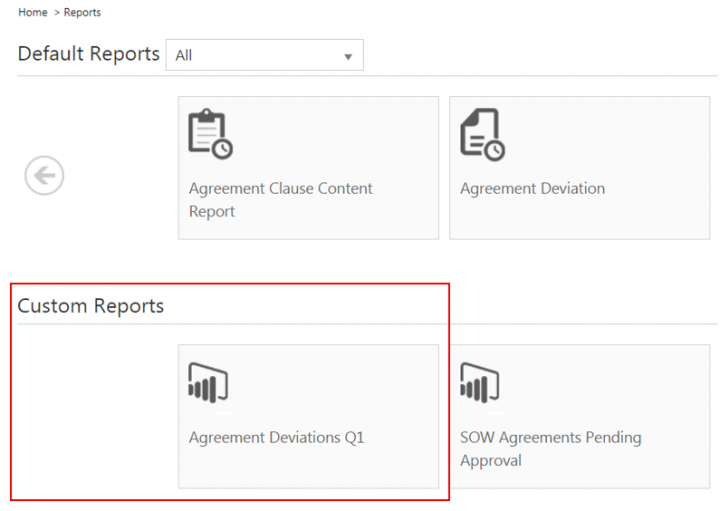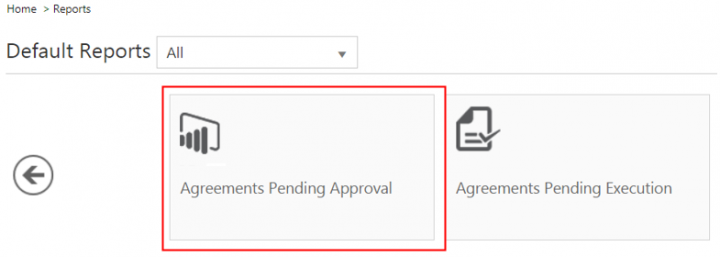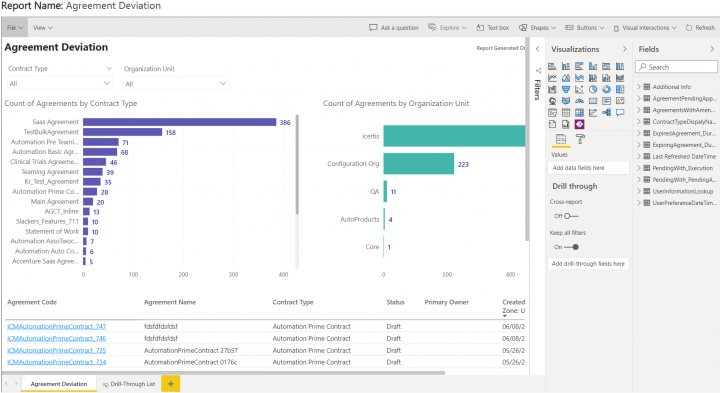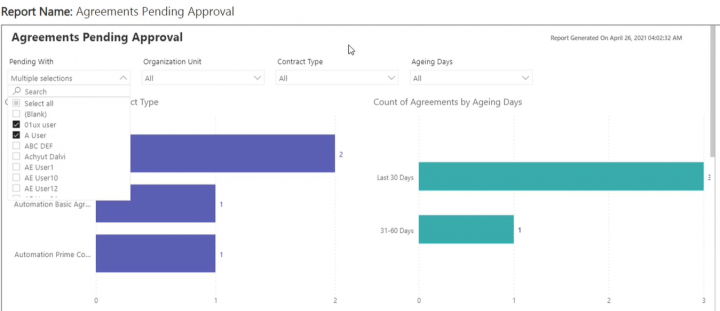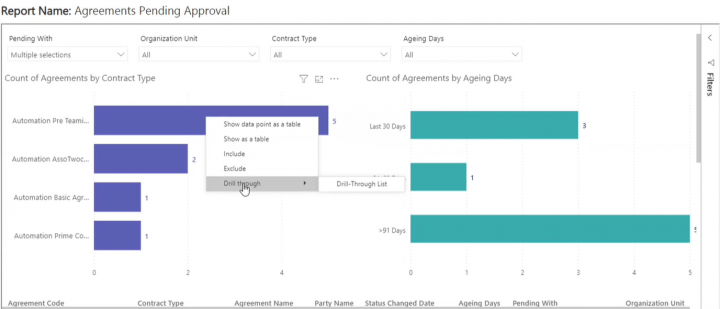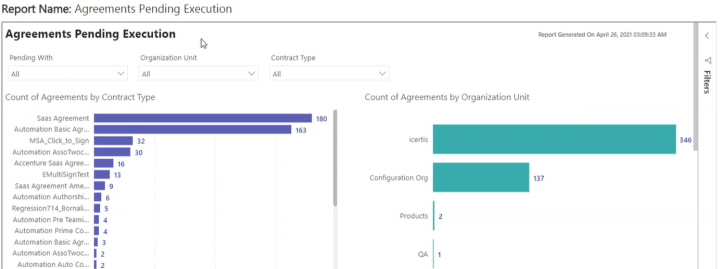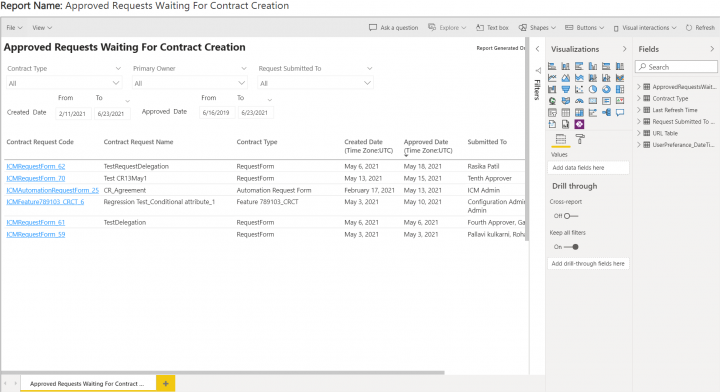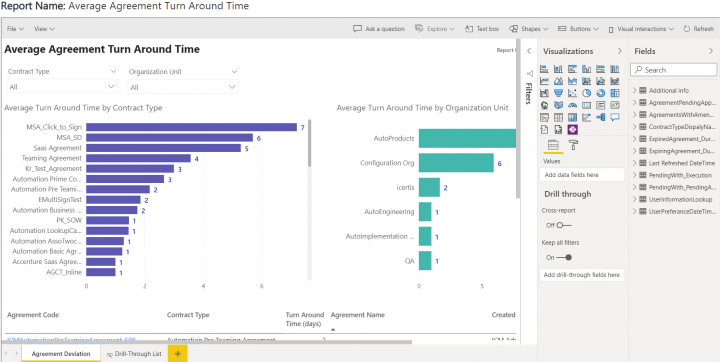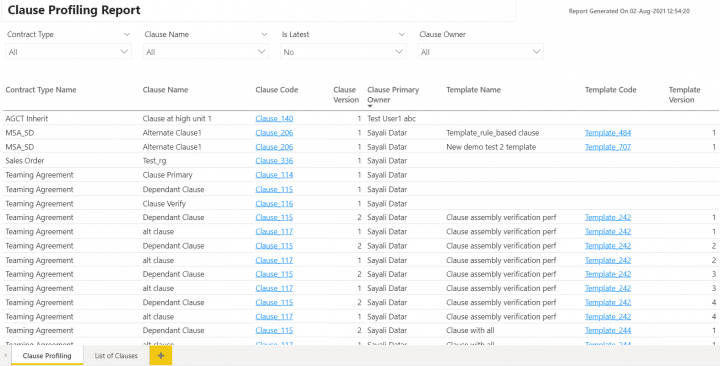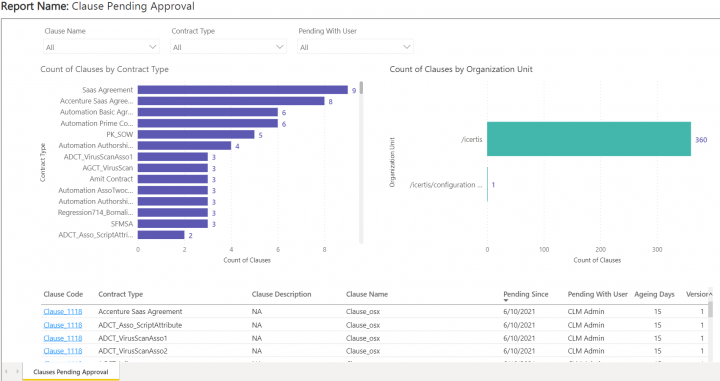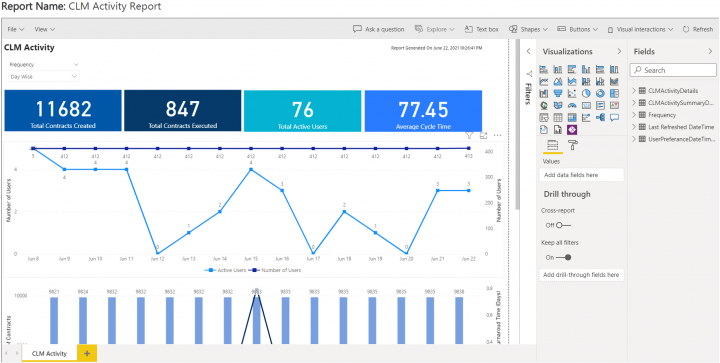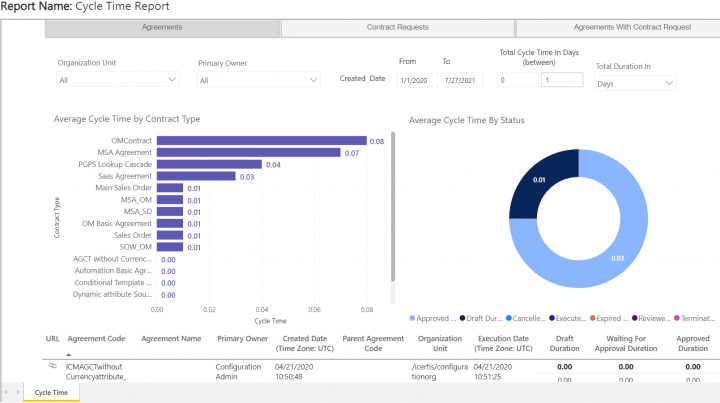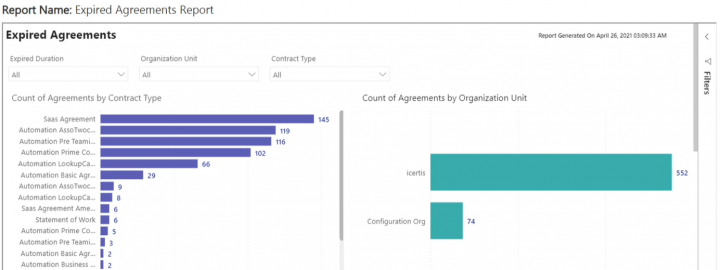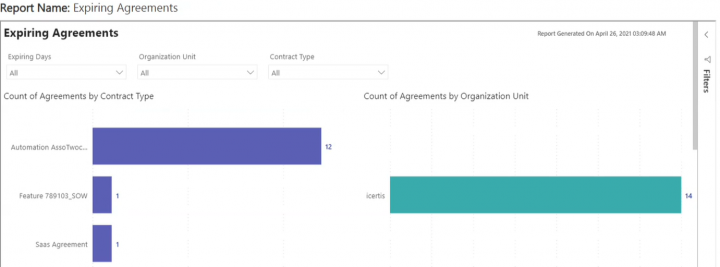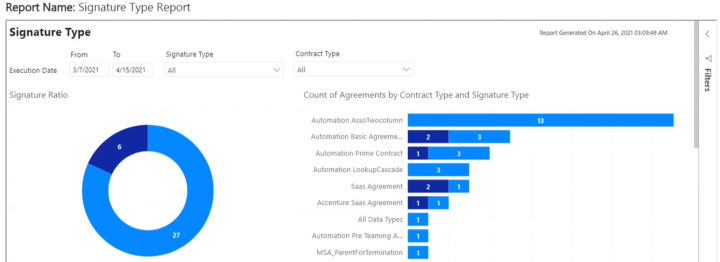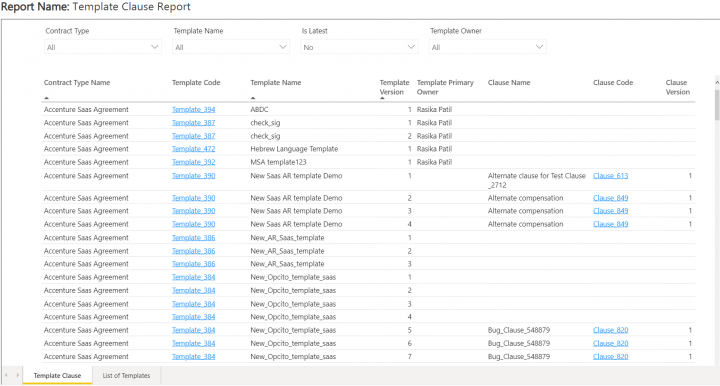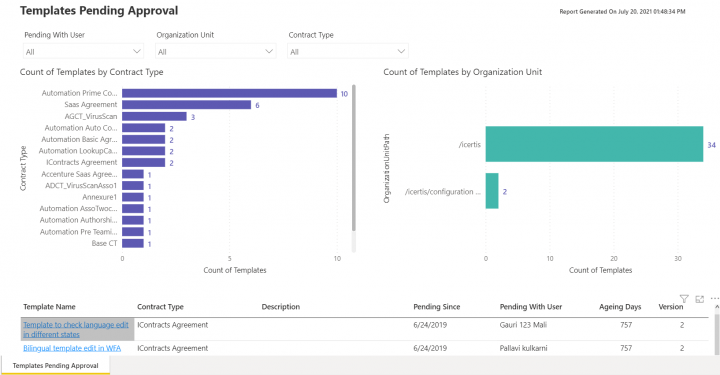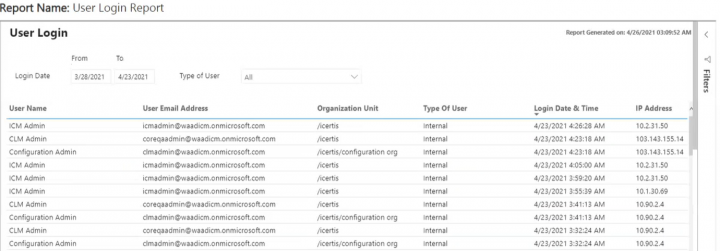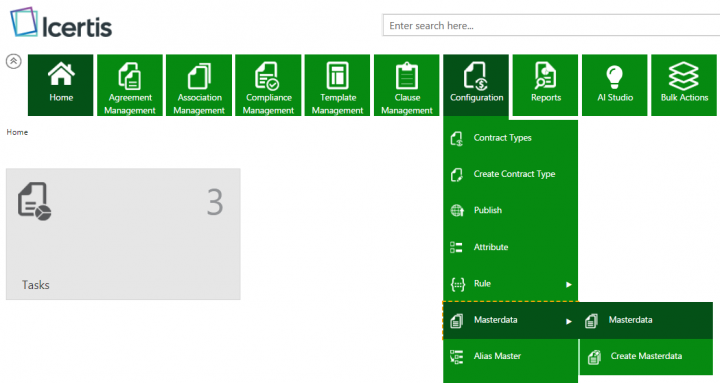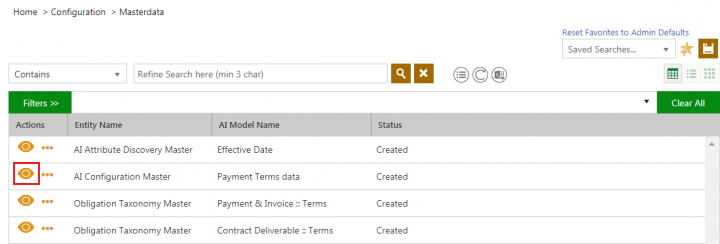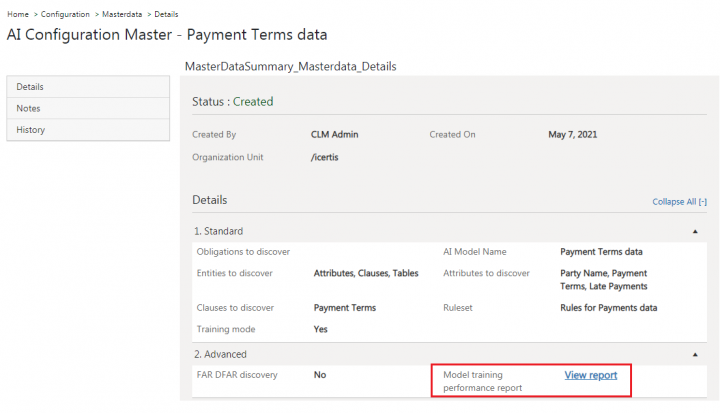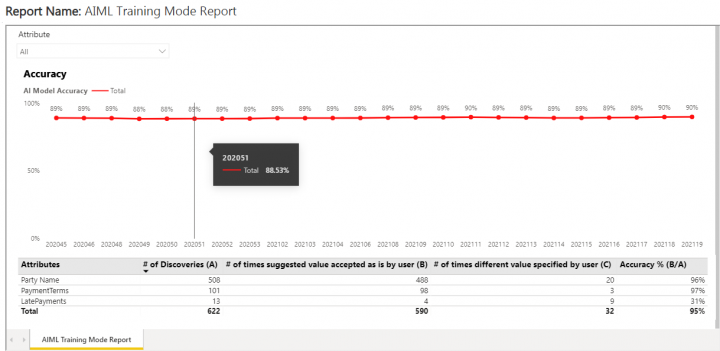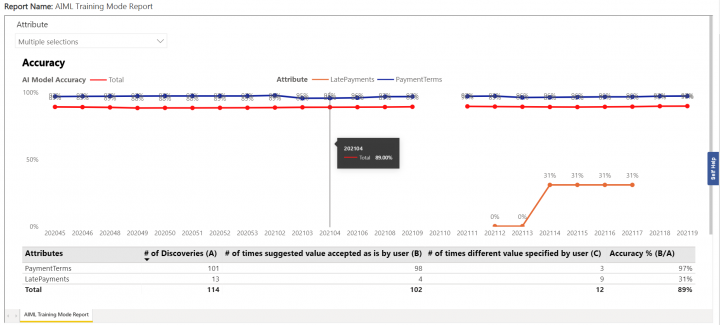Contents
- 1 Reports Overview
- 1.1 Types of Reports
- 1.2 Categories of Reports
- 1.3 Localization of Reports
- 1.4 Improving localization on reports
- 1.5 Displaying Date and Time as per User Preferences
- 1.6 Using the Timezone filter
- 1.7 Adding Reports as KPIs
- 1.8 Enabling access to platform analytics report
- 1.9 Editing a platform analytics report
- 1.10 Viewing Platform Analytics Report
- 1.11 AI Model Training Performance Report
Reports Overview
ICI provides a number of out-of-the-box reports that have been strategically articulated to cater specific business needs. They provide an insight to different entities, states and progress of your Agreements, Clauses and Templates so that you can take necessary actions. They enable you make informed decisions by analyzing processes, cycle times, deviations, risks (expiry, renewal, actions pending, and so on.) and SLA’s at each level of an Agreement. Using the right filters to generate vital Reports provides clarity, allows you to correlate functionalities, and improve response time. Such information is valuable to the organization and has a positive impact on your business. It helps you identify future direction, improve performance, mitigate risk and increase revenue.
In ICI, Reports have been grouped based on their usage into Admin, Legal and Compliance, and Workflow for ease-of-use. You can view only those Reports that you are authorized to. You can either view all Reports together or you have the option to filter the reports based on the grouping, using the drop-down or the tabs. You can access individual Reports by clicking them and providing filters for each of them based on your specific requirement.
Reports are now enhanced to be displayed as per the language selected in the Locale Settings in the User Preferences. These reports are driven on the basis of user profile Language settings.
You also have the option to export the Reports to Excel, CSV or PDF formats.
ICI offers the functionality to classify Business Type/ Contracting agreement type at contract type level. With this release, core reports will be limited to Contracting business application type. Users with access to standard and insights reports will only be able to see data related to agreements with Contracting business application type. Thus, the reporting data would not contain any sourcing agreements.
Types of Reports
In this section, let us understand ICI Reports in detail.
Reports are mainly divided into 2 groups:
1. Default Reports: ICI provides a number of out-of-the-box Reports that have been strategically designed to cater to specific business needs. Although these Reports are default, the user will only be able to view the Reports that they are authorized to. Based on their usage, these Reports are displayed on the Agreement Details page or the Report tile.
2. Custom Reports: Customized Reports may be deployed in ICI based on the requirements of the customer by editing default reports or by creating entirely new custom reports or by deploying reports provided by the customer. These reports are customized for a customer based on their requirement.
Here is the list and a brief description of Reports in ICI.
- Detailed Report: This Report is Agreement specific and provides details of all the Associations of an Agreement entity-wise. It provides detailed view of all related entities to the Agreement such as, Commitments, Rules, History, and so on. It provides a complete view of the Agreement without the user having to navigate to multiple tabs for the same information. It is extremely convenient when the Agreement along with associations are required to be sent for offline reviews and audits. It helps to assess the accuracy of Associations. This helps in performing compliance checks to correct the outliers (where associations are not made).
- Attributes Value Report: Captures the values of the attributes and all the edits made to this over the lifecycle of the Contract till date. This Report actually replaces the earlier Export Attribute values on the Agreement entity.
- Clause Deviations Report: This Report is Agreement specific and provides a text comparison of the standard and the deviated Clause and highlights the difference between them for the specific Agreement from which it was accessed. It provides visibility into the Clauses that are deviated, by whom, the date and time, in what state, the approver and the approval date and time. It helps a legal person detect Clauses that get deviated frequently and make appropriate changes in the library to further reduce cycle times during contract negotiations.
- Expiring Agreements: Displays a list of executed Agreements that will expire in next 30,60 or 90 days.
- Agreement Deviation: Provides details related to Agreements that have registered deviations from the standard Clause language definitions in the library.
- Agreement Clause Content Report: Provides the Clause content (Clauses used in the Agreement Templates) for selecting a single or multiple Contract Type.
- Attribute Information Report: This is an existing Report Provides details of the attribute properties or metadata across its usage in different Contract Types.
- Expired Agreements Report: This is a new Report that displays all the contracts that expired in the last 30, 60 or 90 days.It helps you to make informed decisions on the renewals or terminations of contracts. The mapping of these Agreements with expiring Agreements helps make important revenue decisions.
- Average Agreement Turn Around Time: Provides information on the average number of days required for executing an Agreement or Amendment, from the date of its creation till the date of its execution.
- Clause Profiling Report: Helps in the mapping of Clauses to the corresponding Templates, with respect to the selected Contract Types. It helps application administrators to view the impact of a particular Clause on all the Templates that have the Clause added in the system. It displays the Clause, its corresponding version, and the Template details in which that Clause has been incorporated. The base entity for the Report is Clause. Even if the Clause does not have an associated Template, it would appear in the Report.
- Clause Summary Report: The Clause Summary Report helps clause administrators to understand the impact any changes made to a clause would have. This would enable them to assess how any clause has been used across different agreements, amendments, associations and templates. Further, these users would be able to identify which version of a clause was used in a particular entity.
- Template Clause Report: Helps in the mapping Templates to the corresponding Clauses, with respect to the Contract Types. It helps application administrators to view the impact when a particular Clause or Template is changed in the system. It displays the Template, its corresponding version and the Clauses present in the respective Template. The base entity for this Report is the Template.
- Cycle Time Report: Shows the cycles for an Agreement and the change of states from the date of creation to the date of execution as well as the elapsed time. The purpose of this Report is to enable the user to detect the deficiencies in the processes and turnaround time for tasks. It helps in identifying the patterns that lead to longer cycle times and take corrective actions in the process and streamline it better.
- User Profiling Report: Helps you to find details associated to an individual user such as the role, groups and the associated entities. This enables the user to interpret the impact of the user on the system, impact of de-provisioning a user and so on. This Report helps analyze the critical actions pending for a user that may have a big impact. It also provides a direct link to the records and configuration modification that can help in curbing the impact. This Report can also a prerequisite to the Replace User functionality.
- User Login Report: Provides information of all user logins for a selected date range. It provides an insight on the adoption of the tool by providing details for the user as well as which function, unit and region is using the tool.
- Signature Type Report: Provides information on the percentage of Contracts that have been executed manually compared to electronically. Since this involves the entire ecosystem and is a time-consuming process, this Report provides visibility into the number of contracts that are signed manually against those signed electronically to facilitate compliance and adoption.
- Clauses Pending Approval: Provides information on the number of Clauses that are pending approval for an Agreement or Amendment along with the duration and the version.
- Agreements Pending Execution: Yields data on the number of Agreements or Amendments that await internal signature and/or external signature, along with the duration and status changed date.
- Templates Pending Approval: Provides details related to Templates pending approvals, along with the duration and version.
- Agreements Pending Approval: Yields information on the number of Agreements or Amendments that are in the Waiting for Approval state.
- Approved Requests Waiting For Contract Creation: Provides a consolidated list of Requests for which the contract initiation has not begun.This Report enables the user the user to view all the actions that need to be taken and reduce chances of missing pending Requests to create Contracts. However, if the correct filters are applied for the Contract Type, date of request creation, approvals and request submission, this Report provides a consolidated list of Requests that are pending action. Without this Report, the user would need to apply the right filters in the Search field to get the desired outcome.
- CLM Activity Report: Provides a quick view for the CTOs, CFOs, etc. on the current high level status of the Agreements, Contract Requests and user activity to gauge the adoption of the ICI platform in their organization and take corrective action to increase adoption of the platform. The report can be filtered on the Frequency either Day Wise (default), Week Wise and Month Wise.
- Masterdata Information Report: Displays a summary of Masterdata and helps the user easily identify all the areas that will be affected or need to be modified by any change to the Masterdata Attribute values. The user can update and extract this detailed report on Masterdata and subsequently any reference of it in Rules, Contract Types, Contract Request, Masterdata, Agreements/ Amendments, Associations and User Groups where the given Masterdata Attribute value to make informed decisions. To access this report, users must have Configuration and Security group access.
ICI provides the ability to define sub-roles for the Approver role. With this, all the capabilities of the Approver are were enabled for users at the sub-role level. This capability has now been extended to reports so that users can have relevant information and make informed decisions.
With this release, the Detailed Report, User Profiling Report and Agreements Pending Approval Report have now been modified to display the Approver sub-roles such as Contract Admin, Legal Approver and others.
Categories of Reports
Reports that are available on different tabs of the Reports tile are further categorized into the following groups:
- Legal and Compliance
- Admin
- Workflow
- Obligation Management
- Sourcing
Reports that are Agreement specific are available on the Agreement Details page.
Localization of Reports
To change the localization settings of a report:
1. Select Preferences to view your preferences. The My Preferences window opens.
2. Click Locale Settings to view the options.
3. Select Language to choose a language that you would like to view the report in.
4. Select the Time Zone, Date Format and Time Format options for the drop-down list for the selected language.
5. Click Save to save your options.
6. Click the Reports tab.
7. Select the report that you want to view.
8. Click the chart to view the details of the selected report.
The report columns will be displayed based on the selected filters.
Improving localization on reports
- Type of Paper (Own/ Third Party)
- Signature Type (Electronic Signature, Manual Signature and Hybrid Signature)
- Signature Sequence (External First, Internal First and Mixed Signature)
- Choice/ multi-choice attributes
- Status/ Business Status (for example, Agreement status, Amendment status, and so on)
In another example, the Signature Type Report is displayed as shown below in English and French respectively:
Displaying Date and Time as per User Preferences
Previously, all Date related columns and parameters in all ICI reports were displayed in the UTC Time Zone in the mm/dd/yyyy format. ICI allowed users to set the Date and Time format as per their preferred locale settings.
With this release, all reports will display the Date and Time as per the Time Zone set by the user in the user preferences.
However, the following points need to be noted:
- When reports are exported to CSV format, due to the inherent property of the CSVS files, the Date and Time format of the Date columns will be as per the user's local machine format, not as per the User Preferences set in ICI.
- In all reports, where the parameters to generate the reports have dates (for example, Created Start Date andCreated End Date in the Cycle Time Report), the default value in these fields are displayed in the UTC time zone. However, when the user changes values in these fields and generates the reports, the dates will then be displayed as per the user’s local time.
- If the Date Format selected in the user’s preferences is dd-mmm-yy, the date value in the field gets converted to the month & vice-versa. As a workaround, the date format in this field has been set as mmmm-dd-yyy, so that the default value is displayed as per the user’s expectations. However, the date format when the report is generated is displayed as per the user’s preferences. For example, if the user selects the Date Format as dd-MMM-yy in My Preferences, then the dates displayed in the Cycle Time Report fields Created Start Date and Created End Date are actually set as mmmm-dd-yy.
Using the Timezone filter
1. Click the Reports tile on the Dashboard. The Reports page opens.
2. Click a report Dashboard tile, for example User Login Report. The report opens in a new tab.
3. Enter a User Name for which you want to view the report.
4. Click View Report. The default time zone of the report is (UTC) Coordinated Universal Time, based on which the Login Date & Time column is displayed.
5. Click the Time Zone drop-down. The available time zones will be displayed.
6. Select the time zone in which you want to view the report, for example (UTC -08:00) Pacific Time (US & Canada).
7. Click View Report. The Login Date & Time column values will be displayed according to the newly selected time zone.
The tool-tip for the Report Generated On time-stamp also displays the selected time zone.
8. Click the Export drop down menu to download the report in Excel, PDF or CSV format.
Adding Reports as KPIs
In addition to the reports that are already available on the Dashboard as KPIs (Agreement Deviation Report, Agreements Pending Approval Report, Agreements Pending Execution Reports, Average Agreement Turn Around Time Report, Clauses Pending Approval Report, Expiring Agreement Report, and Templates Pending Report), users can now also add the following reports:
For example, the Signature Type Report KPI depicts the percentage of electronic signatures in ICI. If the number of electronic signatures is 6 and the number of manual signatures is 83, then the KPI is calculated as 6/83+6 = 6/89 (total number of agreements). Therefore, the percentage of electronic signatures displayed on the KPI tile on the Dashboard is 6 (rounded off to nearest digit).
Other reports that are available KPIs on the Dashboard include:
- Agreement Deviation Report
- Agreements Pending Approval Report
- Agreements Pending Execution Report
- Average Agreement Turn Around Time Report
- Clauses Pending Approval Report
- Expiring Agreements Report
- Templates Pending Approval Report
Enabling access to platform analytics report
To enable access to platform analytics reports through the Reports tile:
1. Click User Administration > Security Groups > Security Groups. The Security Groups page opens.
2. Click the view record icon next to the Security Group for which you want to enable the report access. The Security Group Details page opens.
3. Click Edit. The edit view is displayed.
4. Click on the Report tab.
- Agreements Pending Approval: This is the existing core report.
- Agreements Pending Approval – Import: In this mode, data can be imported into Power BI. In order to get latest updates, the report needs to be refreshed.
- Agreements Pending Approval – Direct: This displays live data and does not need to be refreshed to display latest updates.
Editing a platform analytics report
On the Reports page, click the tile of the report which you want to view, for example Agreement Deviation.
The report opens in a new tab.
In edit mode, users can select or change Visualizations and add or remove Fields and customize the report as required.
To save these customizations, click File > Save as. The Save your report popup is displayed.
Enter a name for your report.
Click Save. The report gets saved and is displayed in the My Reports section on the reports page.
Once the report is saved, reopening it displays two options in the File menu:
- Save: Click to save any changes made to your report, in this example, the Agreement Deviations Q1.
- Save as: Click to save as a new report, separate from the previously created one.
On the Reports page, users can also edit the report name or delete a report.
Customized reports created and saved in the My Reports section can further be shared with other users through Security Groups. These reports are indicated with a shared report icon and will be available to other users under Custom Reports on the Reports page.
Viewing Platform Analytics Report
This release introduces multiple core reports as part of platform analytics in direct query and import mode such as:
- Agreement Deviation Report
- Agreements Pending Approval
- Agreements Pending Execution
- Approved Requests Waiting for Contract Creation Report
- Average Agreement Turn Around Time Report
- Clause Profiling Report
- Clauses Pending Approval Report
- CLM Activity Report
- Cycle Time Report
- Expired Agreements Report
- Expiring Agreements Report
- Signature Type Report
- Template Clause Report
- Templates Pending Approval Report
- User Login Report
Click on the report tile with the Power BI icon to access a report. For example, Agreements Pending Approval.
Agreements Pending Approval Report: This report contains the following parameters:
- Pending with: You can apply multiple filters such as users from the available list. This displays the count of agreements created by selected users that are pending for approval per contract type and the count of agreements created in the last 30 or 31 to 60 days (count of agreements by ageing days).
You can view the agreement details by scrolling down on the Agreements Pending Approval page.
You can view more details about the agreements by clicking the specific agreement and then clicking Drill Through. This opens the list of agreements associated with the specific contract type. Follow the same process to know more about the agreements by ageing days.
Follow the same process to filter agreements per organization unit, contract type, ageing days.
You can follow the same process to view the other reports.
Agreements Pending Execution
Approved Requests Waiting for Contract Creation Report
This report provides a consolidated list of Requests for which the contract creation has not begun. It enables the user to view all the actions that need to be taken and reduce chances of missing pending Requests to create Contracts.
Average Agreement Turn Around Time Report
This report provides information on the average number of days required for executing an Agreement or Amendment, from the date of its creation till the date of its execution.
Clause Profiling Report
This report helps in the mapping of Clauses to the corresponding Templates, with respect to the selected Contract Types. It helps application administrators to view the impact of a particular Clause on all the Templates that have the Clause added in the system.
This report shows the cycles for an Agreement and the change of states from the date of creation to the date of execution as well as the elapsed time.
Expired Agreements Report
Expiring Agreements Report
Signature Type Report
This report helps in the mapping templates to the corresponding Clauses, with respect to the Contract Types. It helps administrators to view the impact when a particular Clause or Template is changed in the system.
Templates Pending Approval Report
This report provides details related to Templates pending approvals, along with the duration and version.
User Login Report
AI Model Training Performance Report
To help administrators to monitor the DiscoverAI’s self-learning progress, a new AI model training performance report has been introduced for each AI model defined in ICI. The report provides a check over the discovery performance for attributes and the need to train AI model with more examples.
To access the report:
1. Click Configuration > Masterdata > Masterdata on the Home page. The Masterdata index page opens.
2. Click View Record icon corresponding to the AI Model you want to view report for. For example, Payment Terms data. The masterdata aka AI Model Details page opens.
The report represents the current AI Model’s (Payment Terms data) week wise accuracy trend in a chart and table form for up to 24 weeks. The graph is plotted as accuracy % against the last 24 weeks in the YYYYWW format.
The report’s table includes below mentioned details as columns with the total for each column:
- Attributes name
- Number of times attributes are discovered in the model
- Number of times the attribute value is accepted by a user as they are.
- Number of times a new attribute value is specified by a user
- Accuracy percentage as number of times the attribute value accepted by user as they are/number of times attributes discovered in the model
You can filter the report to view results for specific Attributes either from the Attribute filter provided at the top or by clicking the specific attribute name in the Attributes column in the report table.
Related Topics: Agreement Management | Agreement Details Page Reports | Legal and Compliance Reports | Admin Reports | Workflow Reports | Power BI Integration with ICI | Clause and Deviation Insight Reports | Obligation Management Reports | Sourcing Reports | Release_Notes |