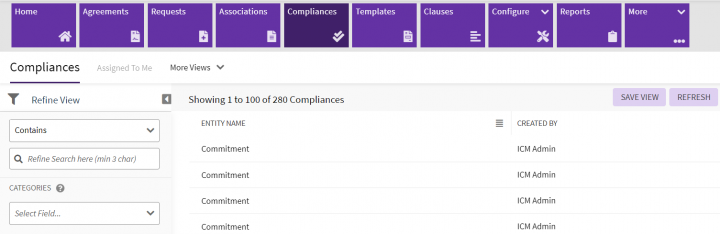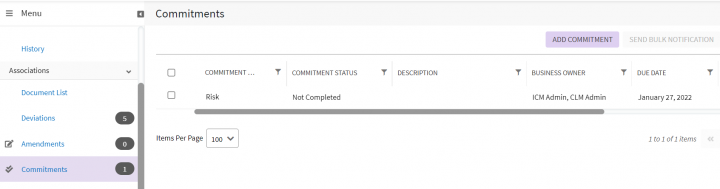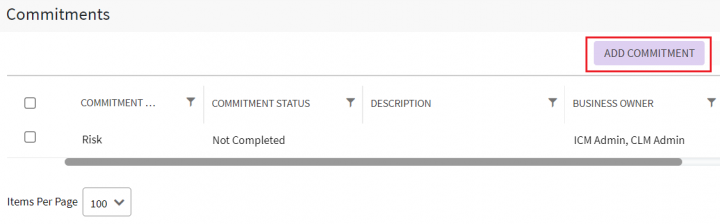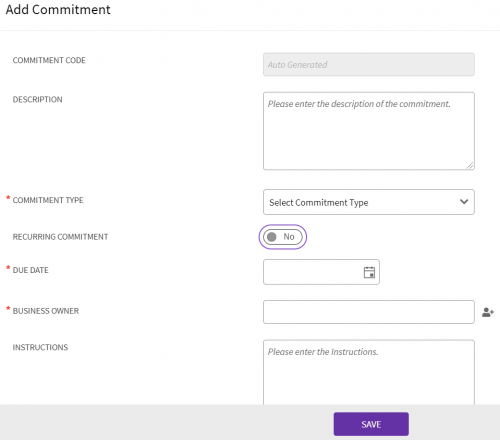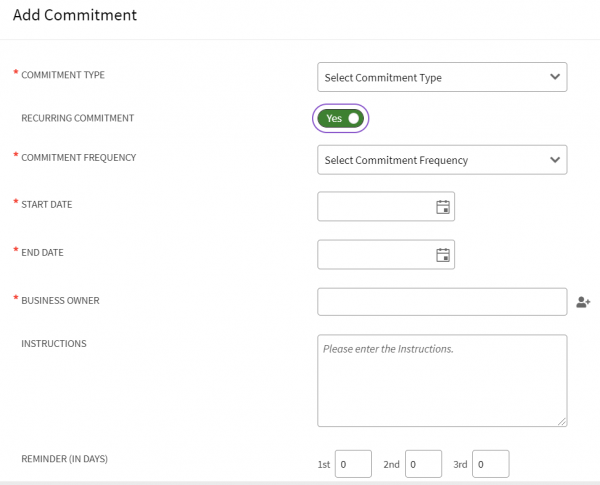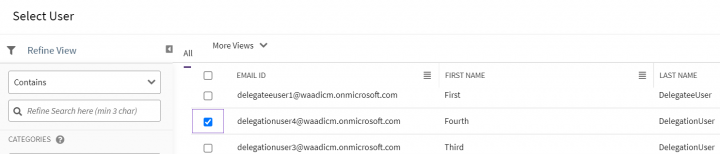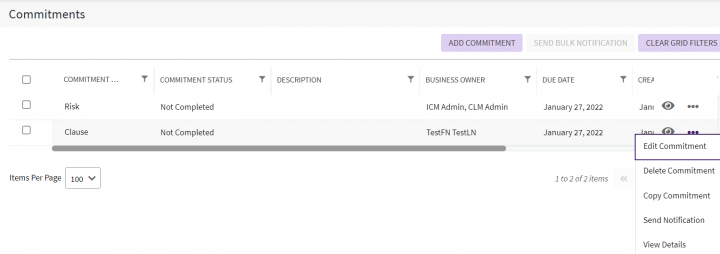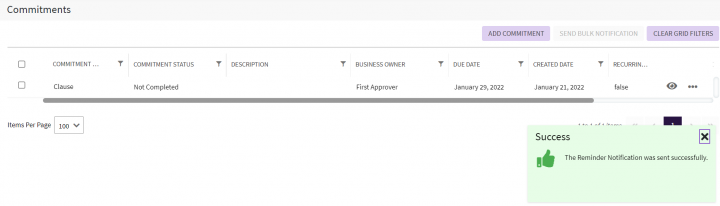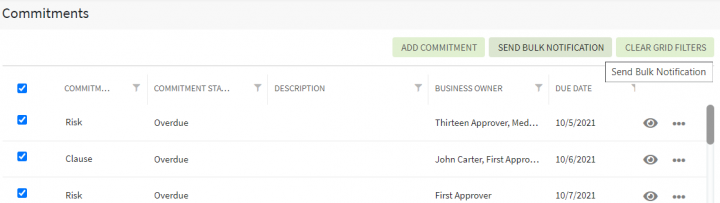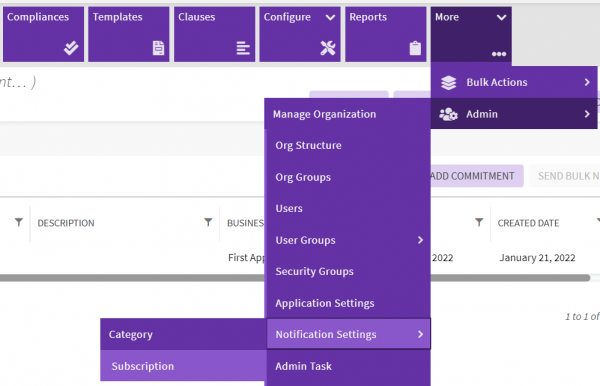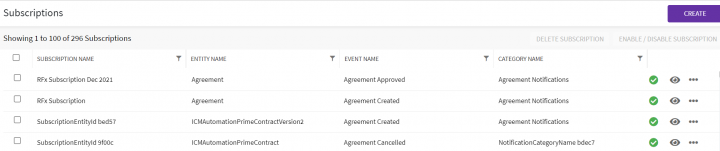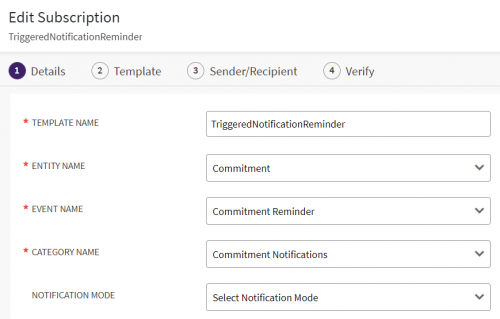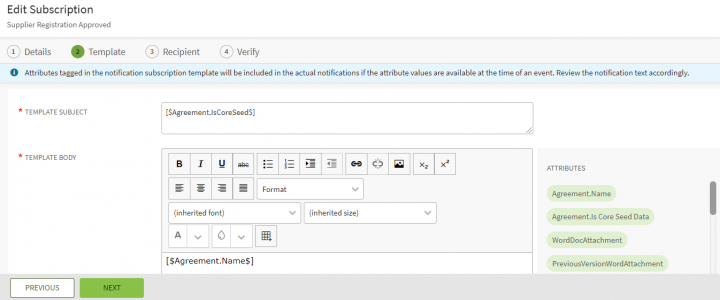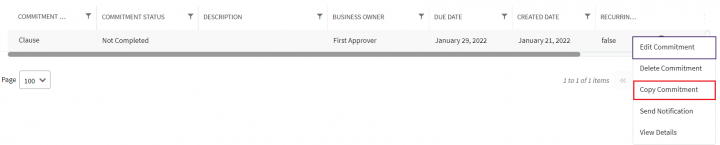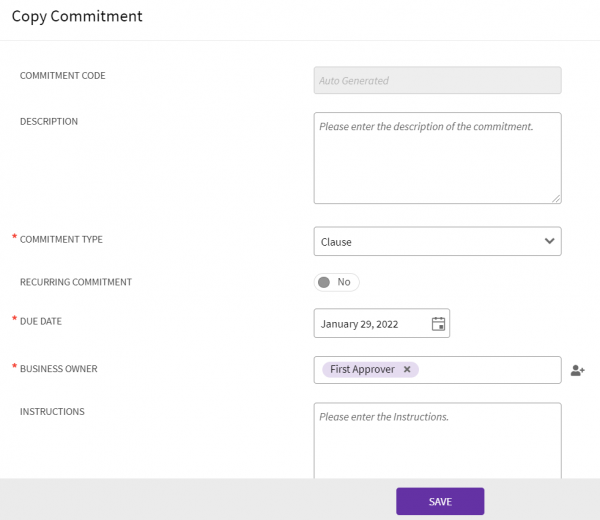Contents
Compliances
The Compliances tile enables you to go through all Commitments available and take required actions on them.
Understanding Commitments
Every Agreement has obligations associated with it. These obligations are known as Commitments. You can manage Commitments by setting up reminders, transaction clauses, review timelines and much more using the "Compliances" tile on the "Home"page.
From the Compliances tile you can:
- See the complete list of Commitments available, and search Commitments in a variety of ways in the same way as for Agreements through Searching Agreements and Requests.
- Customize this page. Refer to Navigating in ICI for details.
- Go to the specific Agreement "Details" page for which the Commitment was created by clicking the "View Details" icon.
- Send customized manual notifications for individual or bulk Commitments.
- View the list of commitments specifically assigned to the logged on user by clicking "Assigned to Me" on Compliances index page. The logged on user can take action on the commitment by clicking the three dots icon next to the commitment and then clicking "Take action on Commitment".
Adding Commitments to an Agreement
Commitments are reminders of tasks or actions that need to be taken either while creating the Agreement or after its execution. They are added manually to keep track of and ensure that various obligations of the Agreement are being met. While creating the agreement, these Commitments can be towards Rules and Clauses and post-execution for ensuring that certain dates are being met or for exercising the extension option.
You can also add External users and External users with login privilege as business owners of a Commitment. This helps in easy tracking and reporting of Commitments where the external users are supposed to take actions to fulfill those Commitments. This is a configurable feature.
To add a Commitment:
1. Click the "View Details" icon next to the Agreement you want to add the commitment to. The Agreement "Details"page opens.
2. Click the "Commitments" section in the left navigation. The existing commitments are displayed if any.
3. Click Select Action (3 dots) icon next to the Commitment text. The available actions are displayed in a drop-down.
4. Edit or delete the existing Commitment using the Edit Commitment or Delete Commitment icons.
5. Click the "Add Commitment" button to add new commitments.
The "Add Commitment" window opens.
6. Enter the necessary details:
- Commitment Code: this is a system generated code added automatically when you click the "Add Commitment" button.
- Description: Type in a detailed description of the action or task.
- Commitment Type: select the appropriate option from the drop-down list. This helps you classify the type of Commitment this is, for example if it is transaction or risk-based.
- Recurring Commitment: You can set the commitments as recurring. Toggle to "Yes" and select the Commitment Frequency. The available options are "Weekly", "Monthly", "Quaterly", "SemiYearly" and "Yearly". For example, if there is a Clause for extension of the Agreement by 1 year, upto 3 times, you can:
- Add a reminder of 1-2 months before the renewal date
- Add instructions to say review extension for another year
- Define start and end dates of the Agreement
- Set this as a transaction, Recurring Commitment
- Start Date: Select the Commitment start date
- End Date: select a due date for the Commitment. This is the date the Commitment should be completed by.
- Business Owner: click the icon next to the Business Owner field. The Select User window opens. If the user is already provisioned in ICI click the desired user name from the list and click Add. You can also search the user(s) using the Search icon.
Adding an External User:
1. Click the "Add External User" button on the "Select User" window. The "Create External User" window opens.
2. Fill in all the mandatory fields such as, Name, Email Address and Language. It’s important to select the appropriate language for the user since the user will receive all the ICI notifications in the selected language.
3. Click "Save", the user is added in the "Business Owner" field.
5. Click the "Add Commitment" button. The Commitment is displayed in the "Commitments" section of the Agreement Details Page. The Primary and Secondary Owner also have the privilege, similar to the creator to edit or delete the Commitment.
6.Click the "Select Action" (3 dots) icon next to each Commitmenttext. The drop-down with available actions opens. The actions are:
- Edit Commitment: Click the action to edit the details of the Commitment. The "Edit Commitment" window opens. Edit the desired fields and then click "Save". You can edit only the Due Date and Business Owner fields.
- Delete Commitment : Click the action to delete the Commitment.
- Copy Commitment : Click the action to copy the Commitment to create new one.
- Send Notification : Click the action to send manual notifications for the Commitment.
- View Details: Click the action to view details of the Committment.
You can define additional details for a Commitment by configuring additional Attributes on the Commitment object. It provides the business owners more context about the Commitments before taking action on them. These extended Attributes are visible to authorized users while creating/editing/viewing the Commitment record. The following additional attributes can be configured for Commitments.
- Category
- Sub Category
- Reference section and Title
- Cross reference
- Obligation Summary
- Criticality
- Obligation type
- Obligation extract
- Target Value
- Trigger
- Number of days to become overdue
- Remarks
Fulfilling a Commitment
Every Agreement or Contract has obligations associated with it. The obligations are towards the transactions, clauses, and so on. Commitment is like a reminder to fulfil these obligations. For example, reminding supplier about contract expiry.
The Primary Owner creates a commitment to keep a track of a certain task relating to an agreement. The commitment owner on the due date of commitment, takes the appropriate action to fulfil the Commitment. For example, a Commitment may be to remind a supplier to provide necessary information on time , or to renew a contract, and so on.
To fulfil a Commitment:
1. Click the "Notifications" on the "Home"page. The "Notification Dashboard" opens.
2.' Click the "Commitment Notifications" tab. List of commitments that you need to fulfil are displayed.
3.Click the option "Commitment Reminder"to see all pending Commitments. You can see the already created Commitment or action taken on Commitment through Commitment Created and Commitment Action Taken options.
4. Select the checkbox to select the Commitment.
5. Click''' "here"to view the selected Commitment in ICI.
8. Enter the following information in the "Add Action Details" tab:
- Type the details of the action you have taken on the Commitment in the Action Taken box,.
- Type or select the action date from the calendar in the "Action Date" box.
- Type your remarks if any In the "REMARKS" box
- Select one of the following in the Commitment status list:
- Cancelled
- Failed
- Postponed
- Succeeded
If you select the status Postponed, the New Expected Completion Date box opens. Type or select the new date from calendar.
9. Click "Select File" to upload supporting documents in the "File" field,.
10. Click "Save".The message opens as follows:
"Commitment will not be editable anymore. Do you want to continue?"
The Select Columns popup opens where you can select the desired attributes and click Apply to apply the selected fields.
The customized values are also reflected in the existing Reports.
Send Manual Notifications for Commitments from Commitment-Agreement page
Users can send notifications for commitments manually using Send Notification option as and when required. Users can also customize the notification and send for individual commitment or in bulk.
To send notification for Commitment(s) from agreement-commitment page:
1. Click Agreements on the Home page. The Agreement index page opens.
2. Click "View Details" icon next to the agreement, for which you want to send the commitment notifications. For example, ICIAutomationPrimeContract_47. The agreement Details page opens.
3. Select the "Commitments" tab on the left navigation panel. The list of commitments belonging to the agreement opens.'
4. Click the "Actions" (3 dots) icon next to the Commitments for which you want to send the notification. The drop-down opens with available actions.
5. Click "Send Notification". A notification e-mail is sent to all respective recipients and the Success messageThe Reminder Notification was sent successfully is displayed.
6. Select the checkboxes next to the Commitments for which you want to send the notification together in bulk. Selecting more than one commitment will enable the "Send Bulk Notification action.
7. Click the "Send Bulk Notification" action to select all Commitments together.
Click the "Send Bulk Notification" button. The notifications e-mails are sent for the selected commitments in bulk and the Success message The Reminder Notification was sent successfully is displayed.
Note: Only the Primary Owner, Secondary Owner and commitment creator can send the notifications using Send Notification functionality.'
Customizing Notification Template
'The default notification template (TriggeredNotificationReminder) would be available to send the notifications for commitments. Authorized users can edit and customize this existing commitment notification template to suit their business needs.
To edit and customize existing notification template:
1. Click Admin > Notification Settings > Subscription on the Home page.
The Subscriptions page opens.
2. Click "Edit" next to the Subscription you want to customize. For example, Triggered Notification Reminder. The "Edit Subscription" page opens.
3. Update' the required details and c'lick "Next".
4. The Template tab opens. Update the required details to cutomize the Template.
5. Verify the details and click "Next". The Template will be updated.
Accessing Commitment Notification
'The recipients can access the Commitment Notifications from:
- Notification Dashboard
- 'Personal E-mail account
To access from the Notification Dashboard:
1.Click "Notifications" on "Home" page. The "Notifications Dashboard" opens.
2. Click Commitment Notifications > Commitment Reminder. The list of notification opens.
3. Click the checkbox next to the Commitment Reminder you want to view. The selected notification opens.
Copying existing commitments
Users can copy an existing commitment and create new commitments from it with the provision to exclude certain attributes from being copied through technical configuration. This will considerably reduce time and efforts required to create individual commitments.'
To copy a Commitment:
1.''Click 'the "View Details icon next to the agreement you want to add the commitment to. For example, ICIBasicAgreement_293. The agreement "Details" page opens.
2. Click the Commitments tab in the left navigation. The existing commitments are displayed, if any.
3. Click the "Actions" (3 dots) icon next to the commitment you want to copy. For example, Risk. The actions available for the selected commitment will be displayed in the drop-down.
4. Click "Copy Commitment". The Add Commitment window opens.
On the Copy Commitment window, the attributes will be auto-populated with the values from the source commitment except the ones that have been configured to be excluded from being copied. Users need to manually enter the values for such attributes.
5. Edit the attributes if required.
6. Click "Save". A copy of the commitment is added to the agreement.
Related Topics: Agreement Management | Agreement Details Page